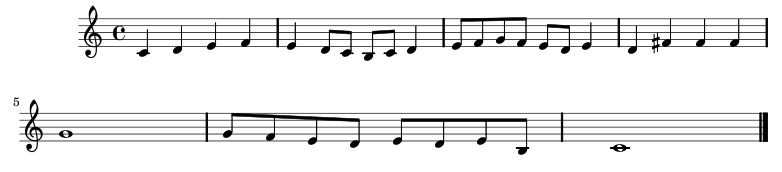Chapitre IV
Entendre la partition et écrire pour plusieurs instruments
4.1 Écouter ce que l'on a noté
4.1.1 L'outil \score
Score veut dire partition en anglais. Cet outil va nous permettre beaucoup de choses et entre autre d'écouter ce que l'on a noté. Pour l'utiliser, il suffit dans un premier temps, de dire à \score que nous allons créer une nouvelle portée. Nouveau en anglais se dit new, et portée se dit staff. On va donc se servir de deux outils qui sont \new suivi de Staff. Attention, Staff est simplement un complément de la commande \new, il s'écrit avec une majuscule et il ne faut donc pas le faire précédé d'un antislash. Voici un exemple:
\score {
\new Staff{ \relative {c d e f | g1}}
}
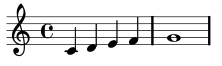
Bon pour l'instant cela ne nous apporte pas grand chose, vous avez le même résultat que si vous n'aviez pas mis cette nouvelle commande.
4.1.2 La commande \midi {}
La commande \score attend en fait que vous lui demandiez sous quelle forme vous voulez la partition, cependant par défaut vous aurez tout de même un fichier pdf. On va donc lui demander de créer un fichier audio de la partition. Le midi (Musical Instrument Digital Interface) permet de faire jouer des instruments virtuels. À l'intérieur de ce fichier, vous aurez tout ce qui concerne les rythmes, le tempo, les hauteurs de notes, le type d'instrument, ... . Il suffit donc de mettre après ce que vous avez écrit et à l'intérieur de \score la commande \midi{}. Les accolades doivent être écrites. Écrivez cet exemple et examinez ce qui se passe:
\score {
\new Staff{ \relative {c d e f | g1}}
\midi {}
}
Vous devriez avoir maintenant dans votre répertoire un fichier dont l'extension est .midi. Si vous double cliquez dessus, vous devriez entendre ce que vous avez écrit joué par un piano. Le piano est l'instrument par défaut, nous verrons plus tard comment changer d'instrument. Par contre vous ne devriez plus avoir de fichier pdf.
4.1.3 La commande \layout {}
Layout en anglais veut dire imprimer. Par imprimer il faut comprendre "imprimer les notes sur la partition" et non pas lancer l'imprimante. Ainsi pour avoir la partition avec le fichier midi vous devez rajouter cette commande de la même manière que la précédente. Voici toujours notre même exemple:
\score {
\new Staff{ \relative {c d e f | g1}}
\midi {}
\layout {}
}
Voilà, vous devriez maintenant avoir dans votre dossier le fichier midi et le fichier pdf de ce que vous avez écrit.
4.2 Création d'une variable
4.2.1 Qu'est ce qu'une variable
En informatique, une variable est en quelque sorte un raccourcis. Si je dis par exemple:
Toto mesure 1 M 95, il a les yeux marrons et les cheveux blonds, il porte un jean bleu, un pull rouge et des baskets.
Si je vous dit maintenant Toto, vous vous souvenez combien il mesure, la couleur de ses yeux, de ses cheveux et de comment il est habillé. En fait, dans cet exemple, Toto est un raccourcis, une variable, qui permet de savoir de quel personne on parle. Voici un exemple sous Lilypond:
essai = { \relative {c d e f | e d c b | d2 c | \bar "|."}}
Dans cet exemple, essai est une variable qui contient { \relative {c d e f | e d c b | d2 c | \bar "|."}}. Créer une variable permet de mieux comprendre tout ce que l'on a écrit, en séparant en divers blocs notre musique. En effet, pour l'instant nous n'avons écrit que pour un instrument, lorsque nous aurons plusieurs instruments tout deviendra plus compliqué.
4.2.2 Appeler une variable
Regardez cet exemple:
essai = {
\relative { c d8 e f e d c | d2. c4 | b1 | b4 c d b | c1 | \bar "|." }
}
\score {
\new Staff{\essai}
\midi{}
\layout{}
}
Vous remarquez que j'ai créé une variable appelé essai. J'appelle ensuite cette variable à l'aide d'un antislash à l'intérieur du bloc \score. Cela marche comme si l'on avait écrit les notes à l'intérieur du bloc \score.

4.3 Écrire pour plusieurs instruments.
Nous avons vu dans le chapitre précédent que < et > nous permettaient d'écrire des accords. Sous Lilypond ces signes sont en quelque sorte des rassembleurs. Nous allons de nouveau nous en servir mais pour rassembler dans une même partition deux parties. Cette fois nous allons les utiliser en les doublant comme ceci: << >>. Regardez l'exemple suivant:
essai = {
\relative { c d8 e f e d c | d2. c4 | b1 | b4 c d b | c1 | \bar "|." }
}
\score {
<<
\new Score{\essai}
\new Score{\essai}
>>
\midi{}
\layout{}
}

J'ai appelé 2 fois la variable essai et du coup j'ai deux parties qui sont identiques.
4.4 convention d'écriture
4.4.1 Ensemble du fichier
Notre fichier Lilypond va donc maintenant se retrouver avec 3 blocs:
- Un bloc \version et \header
- Un bloc où l'on va écrire la musique
- Un bloc \score qui va permettre de définir ce que l'on veut comme rendu
Voici un exemple de fichier type vide:
\version "x.x.x"
\header
{
title = ""
composer = ""
}
partie =
{ \relative {
%On écrit la musique ici !%
}}
\score
{
\new Staff { \partie }
\midi{}
\layout{}
}
Vous pouvez copier cet exemple qui désormais est la base d'un fichier Lilypond et le coller dans les futures fichiers que vous aurez à écrire. Il est à noter que le symbole % sert à introduire un commentaire dans le fichier. Ce que vous écrirez entre deux % ne sera pas pris en compte par Lilypond.
4.4.2 Écrire la musique
Pour écrire la musique, et pour que ce soit clair, nous allons allez à la ligne à chaque fin de mesure. Nous sauterons une ligne lorsque nous entamerons une nouvelle portée. Voici un exemple:
{ \relative
{
c d e f |
e d8 c b c d4 |
e8 f g f e d e4 |
d fis fis fis | \break
g1 |
g8 f e d e d e b |
c1 | \bar "|."
}
}